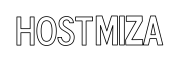To set up your own private nameservers, it is necessary to manually register them at the domain name registration company where you purchased the domain name you are using for your account.
Please note that registrars have different processes for registering NameServers, but the principle is the same - you add
your ns1 and ns2 with the IP addresses as shown in your welcome email. Setting up a co.uk domain is a little trickier than any other domain on some registrar systems.
Once the NameServers have been registered, we then need to make a change in the server configuration for that domain name so please tell us once you have done it. When we have changed the server as required, you can then go to the change nameservers or edit/update name servers area of your domain name registrar site, and change them to the ones you created.
If your domain name registrar does allow you to add name servers but you are unsure what to do, please email the following details to us: If you find that your domain name registrar does not allow you to register your own nameservers then you can transfer you domain name to us and we will handle everything for you and setup a new account of your own. If however it is allowed but you are unsure what to do, please email the following details to us and will will do it for you.
1. Your full domain name registrar website address
2. Your user name and password for your account with the above site
3. The domain name you wish to add new nameservers for and we'll gladly take a look for you.
Here are some details of how to do it for different domain name Registrars.
123Reg
1. Login to your account
2. Select the reseller domain name in question
3. Unlock the domain if needed (normally not a co.uk domain)
4. Select change nameservers
5. Enter nameserver 1 for example- ns1.xxxx.co.uk
6. Repeat for nameserver 2
7. Click on "Change Nameserver"
8. In new screen enter the nameserver IP addresses and finalize
9. Lock the domain name again if needed
10. You have now created the private
nameservers and also pointed your own domain to them!
11. Change any client nameserver entries to your own as required.
1&1
1. Login to your account
2. Click Manage Your Domains
3. Check the domain you want to edit
4. At the top of the list, hit arrow next to DNS, then Edit DNS Settings
5. In the drop down box, hit My Name Server
6. Fill in your custom nameservers
DirectNIC
1. Login to your account
2. Click Domain Manager
3. To the right of the domain name, there are three icons: a telephone, and computer and a house (I think). Click the computer (middle icon)
4. Before you enter the Nameservers, you need to click on the link above for “Create Nameserver”
5. create the ns1 and ns2 with your IP addresses
6. When you’re done, go back to Domain Manager and select the computer icon next the your domain again.
7. Enter the nameservers you just created and click Modify
Domain Monster
1. Login to your account
2. In the members area search for your domain to add the nameservers to
3. Click on the domain name
4. Click on name servers and glue records
5. Select the bottom box name servers based upon this domain
6. Click on Manage Glue Records
7. In add glue records enter NS1 in the first box and the first IP address we gave you in the next box over to the right
8. Repeat in the next line down using NS2 and the second IP address we gave you
9. Click add glue records
DomainSite
1. Login to your account
2. Select Manage Registered Domain Names
3. Click on the domain name you wish to add nameservers for
4. Select Register a Name Server
5. Type ns1 in the Host Name box
6. Enter the ns1 IP
7. Click continue
8. Click Register
9. Click Continue managing
10. Select Register a Name Server
11. Enter ns2 in the hostname box
12. Enter the ns2 ip in the IP Address box
13. Click continue
14. Click Register
15. Change your nameservers to the ones you’ve just created
Enom
1. Log into your Enom account
2. Open the tab Domains/Advanced Tools/Register a NameServer
3. Enter the NameServer in the top options box eg: ns1.myname.com
4. Enter the server IP address in the second line eg: 216.xxx.xxx.xxx
5. Click submit
6. Repeat for next NameServer, there may be 2 or more to enter
4. Click submit
The remaining boxes below are self explanatary, update what you have done above, delete or check the status of a NameServer
GoDaddy
1. Login to your GoDaddy Account
2. Click on My Account
3. Click on Manage Domains
4. Click on the domain name you want to modify
5. In the lower left corner of the page, there is a Host Summary. Click Add.
6. Enter the ns1 and ns2 and IP addresses. Then click OK
7. Click the Nameservers icon across the top
8. Change the nameservers to the ones you just created
Mydomain (Also applies to Dotster)
1. Log into your account, and navigate to the “My Domains” page
2. Under the “STEP 1. CHOOSE …” header, click on the domain you want nameservers under
3. Under “Name Servers”, click “Register Name Server”
4. Enter “ns1″ (no quotes) in the “Host Name” box, and your first nameserver IP
5. On the success page, click “Back to Domain Information”
6. Repeat steps 3. to 5., using your second nameserver IP
7. Under “Name Servers”, click “Update Name Servers”
8. Change the nameserver to the ones you’ve just created
Namecheap
1. Login to your account
2. Click Manage Domains
3. Click on the domain name
4. On the left, click on Nameserver Registration
5. for the first two (ns1 ns2), enter the IP addresses
6. click add nameservers
7. Go back to manage domains
8. Select the domain
9. Click Domain Name Server Setup
10. Change the NameServers to your custom nameservers
Namesco
1. Login to your account
2. Click Domain Names
3. Click on the actual domain name
4. Click on DNS & Transfer Options
5. Go down to A, CNAME, AAAA and TXT records
6. Under Host name - Type - Result
7. Fill in from left to right, ns1 - A - IP address
8. Fill in from left to right, ns2 - A - IP address
9. Scroll down and click on Save
10. Go to the left side menu and click on Change Nameservers
11. Enter you new nameservers and click on Update
Network Solutions
1. Login to Account Manager
2. Click the check box next to the domain you want to manage, then click “Edit DNS”
3. Ignore the warnings and click the “continue button under “Move DNS to A New Name Server” (do not select DNS Manager Continue)
4. Ignore the warning on the next page, and click Continue
5. Enter your custom nameservers, ns1.example.com ns2.example.com and click Continue
6. On the next screen, enter the IP addresses for those nameservers and click Continue
7. Ignore the warnings and click Save DNS
Register.com
1. Login to your domain control panel
2. Click on the domain you wish to change
3. Scroll all the way to the bottom, and under “Avanced Technical Setting”, click on “Managed Registered Name Servers”
4. On the next screen, look for Register DNS Server
5. Enter “ns1″ for DNS Server, and the IP address (notice the domain name is pre-defined). Click the Continue button
6. On the next screen (a confirmation screen), click Continue
7. Repeat steps 3 - 6
8. Now that the NameServer IPs are registered, you can look for the section “Domain Name System Servers”
9. Enter ns1.example.com and ns2.example.com
Stargate
1. Login to customer control panel
2. Enter your domain name example.com into the Jump to Domain field and use the drop down menu to select Domain Registration Service
3. In the Domain Management Console, select the button “Manage Child Name Server”
4. Enter ns1 for hostname field next to your domain example.com and enter the IP address 1.2.3.4 below it
5. Click on the Modify Name Server button
6. Change the nameservers to ns1.example.com and ns2.example.com that you created in Step 4
Note: Private nameservers also called with hostname, child nameservers or glue nameservers.
If you already registered your private nameservers on your domain panel then follow this steps:
- Login your cPanel
- Click on DNS Editor icon
- Then click on +A Record
- In Name box paste your nameserver like ns1.example.com and in Address box paste nameserver IP which you already registered on your domain panel
- If you have 2 nameservers the add them one by one on +A Record
- Done!
If you need any assistance setting up your private nameservers please submit a support ticket and include which domain registar you are using and we will help you get them set up.